Quizzes
Answer
Click on Quizzes in the top nav, then click on Compatibility Quizzes. Then click on Question Pool in the left sidebar. Find the question you want to add and click on the "Add to Quiz" link next to that question. Then make any changes you want to the wording of the question, pick which answer you want your match to choose, and click the "Save to Quiz" button.Answer
Click on Quizzes in the top nav, then click on Compatibility Quizzes. Then click on Write Pool Question in the left sidebar.Answer
In the top nav bar, click on the Quizzes link.
Click on the ( Menu) icon on the top right corner of the page. The menu will expand.
Then click on the dropdown that says " Forums / Blogs / Polls / Poems / Videos / etc.". It will expand.
Then click on Quizzes in the list of links.
You will see a list of Quizzes created by other members.
Choose a Quiz, and click on the Quiz Photo to view it.
Recipes
Answer
In the top nav bar, click on the Recipes link.
Click on the ( Menu) icon on the top right corner of the page. The menu will expand.
Then click on the dropdown that says " Forums / Blogs / Polls / Poems / Videos / etc.". It will expand.
Then click on Recipes in the list of links.
You will see a list of Recipes.
Click on the Create Recipe button at the top right corner of the page.
Enter your Recipe and press the "Submit Recipe" button.
Your Recipe will appear on the All Recipes page.
Answer
In the top nav bar, click on the Recipes link.
Click on the ( Menu) icon on the top right corner of the page. The menu will expand.
Then click on the dropdown that says " Forums / Blogs / Polls / Poems / Videos / etc.". It will expand.
Then click on Recipes in the list of links.
You will see a list of Recipes.
Click on a Recipe to view it.
After reading the Recipe, press the "Post Comment" button.
Then type in your comment and press the "Submit Comment" button.
Your comment will appear immediately under the Recipe.
Answer
In the top nav bar, click on the Recipes link.
Click on the ( Menu) icon on the top right corner of the page. The menu will expand.
Then click on the dropdown that says " Forums / Blogs / Polls / Poems / Videos / etc.". It will expand.
Then click on Recipes in the list of links.
You will see a list of Recipes.
Then click on My Recipes button.
Click on the "Edit" link () next to the Recipe you want to edit.
Then make your changes and press the "Save Changes" button.
Recipes can be edited for up to 2 weeks after posting them.
Answer
In the top nav bar, click on the Recipes link.
Click on the ( Menu) icon on the top right corner of the page. The menu will expand.
Then click on the dropdown that says " Forums / Blogs / Polls / Poems / Videos / etc.". It will expand.
Then click on Recipes in the list of links.
You will see a list of Recipes posted by other members.
Choose a Recipe, and click on the Recipe Photo to view it.
Tags
Answer
Tags are keywords to connect members with like interests. When you tag your profile, (Blog, Video, or eCard), it helps members find your profile, (Blog, Video, or eCard) who are interested in that tag.Members can visit the Tags page and click on the tags they are interested in, and your profile, eCards, videos, and eCards will be listed with the tags you've added.
- profile tag example: Tagging your profile with "camping", would help members who are interested in "camping" to find you.
- eCard tag example: Tagging your ecard with "flowers", would help members find your eCard who are looking for an eCard with "flowers".
- Video tag example: Tagging your video with "dancing" would help members find your video who are interested in watching videos about "dancing".
- Blog tag example: Tagging your blog with "embarrassing" would help members find your blog who are interested in reading blogs about "embarrassing" stories.
Note: Make sure your tags are relevant. If your eCard has nothing to do with "flowers", then don't tag it with "flowers". If "camping" is not your interest, don't tag your profile with "camping".
You can use these links to view:
Profile Tags | Blog Tags | eCard Tags | Video Tags | All Tags
Answer
Click on Blogs in the top nav bar, then click on My Blogs button. You will see a list of your Blogs with a Tag Button next to each Blog. Click on the Tag button for the desired Blog, and enter your tags in one at a time and press the "Submit Tag" button. Your tag will appear on the Blog Tags page, and your Blog will be listed when someone clicks on your Tag.Answer
Click on Videos in the top nav bar, then click on My Videos button. You will see a list of your Videos with a Tag Button next to each Video. Click on the Tag button for the desired Video, and enter your tags in one at a time and press the "Submit Tag" button. Your tag will appear on the Video Tags page, and your Video will be listed when someone clicks on your Tag.Answer
Click on eCards in the top nav bar, then click on My eCards button. You will see a list of your eCards with a Tag Button next to each public eCard (only public eCards can be tagged). Click on the Tag button for the desired eCard, and enter your tags in one at a time and press the "Submit Tag" button. Your tag will appear on the eCard Tags page, and your eCard will be listed when someone clicks on your Tag.Answer
In the top nav bar, click on the "More" dropdown. It will expand.
Click on the ( Menu) icon on the top right corner of the page. The menu will expand.
Then click on the dropdown that says " Forums / Blogs / Polls / Poems / Videos / etc.". It will expand.
Then click on the dropdown that says "More". It will expand.
Then click on Tags in the list of links.
You will see a list of the Most Popular Tags created by other members.
Choose a Tag, and click on the it, to see all the members that have that tag.
You can use the dropdowns ("Category" and "Order by") to view:
Popular Tags
New Tags
All Tags
My Tags
Video Tags
Blog Tags
eCard Tags
Top 10 Lists
Answer
In the top nav bar, click on the "More" dropdown. It will expand.
Click on the ( Menu) icon on the top right corner of the page. The menu will expand.
Then click on the dropdown that says " Forums / Blogs / Polls / Poems / Videos / etc.". It will expand.
Then click on the dropdown that says "More". It will expand.
Then click on Top 10 Lists in the list of links.
You will see a list of Top 10 Lists.
Click on the Create Top 10 List button at the top right corner of the page.
Enter your Top 10 List and press the "Submit Top 10 List" button.
NOTE: You can add more than 10 items to your List, by clicking the button that says "Add Another Item".
Your Top 10 List will appear on the All Top 10 Lists page.
Answer
In the top nav bar, click on the "More" dropdown. It will expand.
Click on the ( Menu) icon on the top right corner of the page. The menu will expand.
Then click on the dropdown that says " Forums / Blogs / Polls / Poems / Videos / etc.". It will expand.
Then click on the dropdown that says "More". It will expand.
Then click on Top 10 Lists in the list of links.
You will see a list of Top 10 Lists created by other members.
Click on a Top 10 List to view it.
After reading the Top 10 List, press the "Post Comment" button.
Then type in your comment and press the "Submit Comment" button.
Your comment will appear immediately under the Top 10 List.
Answer
Click on Top 10 Lists in the top nav, then click on My Top 10 Lists. Click on the "Edit" button () next to the Top 10 List you want to edit. Then make your changes and press the "Save Changes" button. Top 10 Lists can be edited for up to 2 weeks after posting them.Answer
In the top nav bar, click on the "More" dropdown. It will expand.
Click on the ( Menu) icon on the top right corner of the page. The menu will expand.
Then click on the dropdown that says " Forums / Blogs / Polls / Poems / Videos / etc.". It will expand.
Then click on the dropdown that says "More". It will expand.
Then click on Top 10 Lists in the list of links.
You will see a list of Top 10 Lists created by other members.
Choose a Top 10 List, and click on the Title to view it.
Videos
Answer
- Get URL from Youtube: Go to https://www.youtube.com, find the video that you want to share, and copy the URL of the Video (Or you can copy the "Embed Code", but it is harder to find).
- Post video on CS: Click on Videos in the top nav, then click on the Post Video button. Paste the URL (or Embed Code) you got from Youtube into the box that says "Youtube.com URL". Type in a Title, Category, and Description of your Video, and press "Submit Video". (Before pressing "submit", press the "preview" button to preview your video and description and make sure the video works). Your video will appear on the New Videos page.
Answer
In the top nav bar, click on the Videos link.
Click on the ( Menu) icon on the top right corner of the page. The menu will expand.
Then click on the dropdown that says " Forums / Blogs / Polls / Poems / Videos / etc.". It will expand.
Then click on Videos in the list of links.
You will see a list of Videos.
Click on a Video to view it.
After watching the Video, press the "Post Comment" button.
Then type in your comment and press the "Submit Comment" button.
Your comment will appear immediately under the Video.
Answer
Go to https://www.youtube.com/, and find the video you want, and click on it.
When you are viewing the video, click the " Share" link under the video.
A box will popup, that contains the URL
Click on the "Copy" link and you will have copied the URL of the Youtube Video.
Now you can paste that URL into our forms where we ask for a Youtube URL.
There are several sections of the site, where you can post Youtube Videos:
Videos, Music, and Movies.
Answer
This can happen for two reasons:- Some videos on Youtube do not allow you to embed them on other sites. If it says "Embedding disabled by request" in the Embed textbox on Youtube (to the bottom-right of the video, after you click on the "Share" button), then the video will not be available when you post it on this site.
- If you posted the video awhile ago, it could have gotten removed from Youtube after you posted it here.
Answer
In the top nav bar, click on the Videos link.
Click on the ( Menu) icon on the top right corner of the page. The menu will expand.
Then click on the dropdown that says " Forums / Blogs / Polls / Poems / Videos / etc.". It will expand.
Then click on Videos in the list of links.
You will see a list of Videos posted by members.
Choose a Video, and click on the Video Photo to view it.
Answer
1) Take a video of your self and upload it to https://www.youtube.com/.2) Copy the URL of your video on http://www.youtube.com. You will need this URL when posting your video to CS. (NOTE: You can use the Embed Code instead of the URL, but the URL is easier)
3) Click on Videos in the top nav on CS, then click on Post Video button on the top right of the page. Paste the URL of the video from youtube, type in a description, and click "Submit Video" button.
IMPORTANT: Make sure to click the "Yes" radio button under "Did you create or appear in this video?", so that the video will be marked as a Vlog and will show in the Vlogs section.
Answer
In the top nav bar, click on the "More" dropdown. It will expand.
Click on the ( Menu) icon on the top right corner of the page. The menu will expand.
Then click on the dropdown that says " Forums / Blogs / Polls / Poems / Videos / etc.". It will expand.
Then click on the dropdown that says "More". It will expand.
Then click on Vlogs in the list of links.
You will see a list of Vlogs posted by members.
Choose a Vlog, and click on the Vlog Photo to view it.
Top 100
Answer
In the top nav bar, click on the "More" dropdown. It will expand.
Click on the ( Menu) icon on the top right corner of the page. The menu will expand.
Then click on the dropdown that says "More". It will expand.
Then click on Top 100 Users in the list of links.
Top 100 is designed to order users that have the most things.
Here's all the possibilities:
Most Favorited - List of members that have been Favorited the most
Most Liked - List of members that have been Liked the most
Most Articles - List of members that have created the most Articles
Most Blogs - List of members that have created the most Blogs
Most Books - List of members that have posted the most Books
Most eCards - List of members that have created the most eCards
Most Forum Threads - List of members that have created the most Forum Threads
Most Forum Posts - List of members that have created the most Forum Posts
Most Games Played - List of members that have played the most Games
Highest Game Scores - List of members that have achieved the highest scores while playing Games
Most Groups - List of members that have joined the most Groups
Most Movies - List of members that have posted the most Movies
Most Music - List of members that have posted the most Music
Most Poems - List of members that have created the most Poems
Most Polls - List of members that have created the most Polls
Most Puzzles - List of members that have created the most Puzzles
Most Quizzes - List of members that have created the most Quizzes
Most Quizzes Taken - List of members that have taken the most Quizzes
Most Tags - List of members that have created the most Tags
Most Top 10s - List of members that have created the most Top 10 Lists
Most Videos - List of members that have posted the most Videos
Privacy
Answer
Connecting Singles is 100% free. We do not ask for your credit card or any personal information and we don't want it. We require your valid email address, only so that we can notify you of onsite mail.We NEVER share or sell your email address to anyone, and we NEVER send spam.
See our Privacy Statement for more information.
Answer
No, we NEVER share your email address. We NEVER send spam!We use your email address to notify you when you receive messages/flowers on the site, and occasionally send match information.
If you are receiving spam in your email, consider the following:
- Did you include your email address in the narrative text on your profile or forums posts here or on another site? (against site rules). If so, your email address may be picked up and placed on email lists and you will subject yourself to loads of spam!
- Did you give your email address out to someone you didn't know online? Unfortunately, some people use online dating sites, to build email lists. These people will pressure you for your email address early on, and won't be interested in communicating through the site at all. They will make excuses for not communicating on the site (like using the photo excuse: saying they can't upload a photo to this site and wanting your email address to send you a photo). If you DO NOT give your email address, they will move on to the next target. If you DO give your email address, they will likely not answer or they will insist they didn't receive it and ask you for another email address (then they'll have 2 for their list).
- Think about the other places you have entered your email address on or offline...where you may have been added to an email list
Success Stories
Answer
Congratulations! We are so happy that you connected with someone special at Connecting Singles. We love success stories!Click here to share and post your story »
Scam
Answer
A romance scam occurs when a stranger pretends romantic intentions, gains the affection of victims, and then uses that goodwill to gain access to their victims' money, bank accounts, credit cards, passports, email accounts, and/or national identification numbers or by getting the victims to commit financial fraud on their behalf.The majority of scammers are located in Africa especially West Africa: Nigeria (Lagos), Senegal, Ghana, Cote d'Ivoire; and Russia and Ukraine (for this reason, these areas are blocked from using ConnectingSingles, but some of them get around these blocks). This type of scam is very common on dating sites and you will likely receive email from a scammer on this site.
Fortunately, if you know the warning signs, then it is easy to spot the scammers.
Top 17 most Common Scams on a Dating Site?
Top 13 warning signs that a member is a Scammer?
Answer
Here are the most common scams:Boss or Friend wants to meet you
Scammer says he/she got married on this site, and his friend or boss saw your profile and would like to your contact info. Once you send your contact info, you will never hear from them again. (this is just to get your contact info)Asks you for intimate photos
Once you send the photos, the Scammer will use these photos to extort you for money (if you don't send money, he'll release your photos to the public or send them to your friends and family). Don't send photos that you want kept private.Cam Girls
Scammer sends you a link to a website to view nude photos of them, when you get there, they will ask for your credit card and they will gather information about you or give you viruses.Lottery Scam
Scammer tells you you've won a lottery and asks you to give your personal information and that you need to pay them for fees to collect your winnings.Sending you gifts
Scammer wants to send you a gift but needs you to pay the fees to receive it. Once you pay the fees, you'll never hear from him again.Check Fraud
Scammer asks you to cash a check and send the money. Two weeks later the check will bounce and you will have already sent the money, and you will owe your bank that much.Stuck in a country, needs your help
Scammer is stuck in a country and needs your money/help to get them out. Once you send the money, you'll never hear from them again.Needs money for airfare, gas, or bus
Scammer wants to fly or drive to meet you but needs money for plane ticket, train ride or gas. Once you send the money, you'll never hear from them again.Needs your help to get out of trouble
Scammer is coming to see you. At the last minute something horrible happens, they get stuck and they need you to send them money to help them.Any Hard Luck Story
Any hard luck story a scammer says to get you to send money is a scam. Once you send the money, you'll never hear from them again.Military Scam
Scammer is in the military and needs your money for some reason or another. Scammers say they are in the Military because it helps them gain your trust.Orphanage Scam
Scammer is running an orphanage and needs your donations.Collecting Emails
Scammer asks for your email address right away or gives you theirs...they want to go offsite as soon as possible because eventually we will catch them and delete them from the site.Translation website Scam
Scammer sends you a link to a translation site because they can't speak your language. They are in business with the transalation site and will try to keep you there as long as possible and it will cost you money.Modeling Scam
Scammer tells you that you've been selected to be on a billboard or commercial, but needs all your personal information. (they just want your personal information, that is all)Nanny Scam
Scammer wants to hire you to be their nanny and will pay you well. They find young women outside their country and will pay to fly them to their home. This may be a way to get your personal info, or if they do fly you there, they have other things in mind.Sick Relative
Scammer has a sick relative that needs medical attention, and needs you to send money for the medical care. They say they will pay you back, but once you send the money, you'll never hear from them again.One Ring Scam
Scammer gets you to call him, then keeps you on the phone for a long time, meanwhile you are racking up huge fees for the phone call. This scam is common in the Caribbean, especially Jamaica and Bermuda.
These types of scammers will leave their phone number on their profile, hoping you will call and rack up huge fees.
It's called One Ring Scam, because often the Scammer calls you on the phone from a number you don't recognize, letting it ring one time. You see it on your caller ID and call it back. The person who answers asks you to hold on, and while you are holding it racks up huge fees for the phone call.
What is Romance Scam?
Top 13 warning signs that a member is a Scammer?
Answer
Model Photos.
Scammers use photos of models from modeling sites or from magazines.Far Younger
Scammers often contact people far older than they are. If the person contacting you is 20+ years younger than you are, it might be a scammer. Scammers often write flattering letters to people out of their age range, to those who have stated loneliness in their profile, or to recently widowedAsks for your Email Address right away
Scammers often ask for your email address right away, or give you theirs. They want to communicate off site as soon as possible. Beware they may be building email lists.Hard Luck Story
The member has a hard luck story, they make you feel sorry for them, and they ask for help or money, or get you to offer it because you are 'such a nice person'.Offers you money
The member offers you money. They will do this to gain your trust. They will send counterfeit cashiers checks which will eventually bounce at your bank and get you into trouble.Travels A lot
The member is from your country but travels for their job (working an oil rig, buying antiques, etc.). They have lost their ID and money and have been arrested or injured and urgently need money to get back home.From Africa
The member is from Africa (especially West Africa, Lagos, Senegal, Ghana, Cote d'Ivoire). There are large banks of computers with people paid to sit at the computer all day and scam innocent hard working people. It is a $100 million dollar business!! Africa is not within the Connecting Singles membership area, but sometimes they slip through registration.From Russia/Ukraine
The member is from Russia or Ukraine. There are agencies who enter large numbers of fake profiles on dating sites. They use good looking pictures of women to scam lovesick men into sending them money to come to their country or to help them with their personal or family problems. The scam could also include credit card fraud, excessive charges to an affiliated travel company, etc. The photo is a fake and is not the person you are writing to. The girls are not real and you will never see the person you are writing to. Russia and Ukraine etc. are not within the Connecting Singles membership area, but sometimes they slip through registration.Broken English
The member speaks or writes in very broken English. A lot of scammers will run their profiles through automated translators, and their profiles and emails will sound very strange.
Here is an example:
"I rather nice girl. At me brown eyes, light hair. My growth of 170 centimeters. I like to carry sexual frank linen of a house. As I very strictly look at work. I like to vary. I can be strict, impudent as I can be very gentle and tender. I view your structure on this site and find it good"
NOTE: Many scammers copy their profiles from other real profiles so they will sound perfect. They use model photos or photos sent to them by past victims. But their emails to you might still give it away.Gives First and Last Name
Scammers give you a lot of personal information right away making you comfortable and willing to share your own personal info with them. They will often make up a first and last name and put it in their profile, to make you feel safe. They will often use common names like "Greg Williams" or "Jane Smith" or "Kenneth Cole". If someone puts their first name and last name in a profile, it is probably a scammer!
Here's an example (taken from a profile out of Nigeria):
"I am Henry Elvis from Takoma Park, Maryland, USA. I am really from Mahe-Victoria, Seychelles. I am Graduade of Anglia Polytechnic University, Essex,UK and also a Diploma Holder in Graphics Design from Brooks College, Utah,USA. I am cool and Handsome, Nice to be with and I like Travelling, Swimming and Playing Football and at the same time like surfing Internet and Programming, as part of my Job."Wants to go offsite with you right away
Scammers wants you to leave the site to use personal email or IM because “it's so much easier” – may actually state they will not accept responses through this dating site.Mail is poetic and generic
Mail to you is often poetic, sing-songy, pretty words with no meaning, general flattery, generic, does not directly address questions or concerns you have voiced or remarks you have made, uses a lot of seductive or pet nicknames for you instead of your name. They keep things general so they can send the same letter to many people (mass mail).Sends URL
Scammer gives you the name of another website and asks you to meet them there (ask yourself why when you are both here on a free site) or they will invite you to view them on a webcam or porn site. Be aware that some of these sites are setup only to gather personal info. You may be asked to enter your email address, credit card information or other personal info. You may end up with spyware or a virus on your computer.
What is Romance Scam?
Top 17 most Common Scams on a Dating Site?
Answer
These are the top 25 Scammer Excuses to get your email address:"Send me your email address because":
- mail here is too slow
- I don't come here often
- Too many scammers write me here
- Can get to know you better
- I don't give out my address, but I trust YOU
- I have urgent business info for you
- Site won't let me upload a photo
- I can't add photo due to my job
- I will send my photos on email
- I will send you nude photos
- I'm canceling today but want to know you
- I want to send you flowers or gift
- My friend wants to meet you
- If you love me you don't need site
- I want us to be exclusive
- I want to write only to you
- Age is just a number
- Distance is no problem when there's love
- I'm new and site is hard for me
- I'm serious about us
- Send me passport copy to prove you're real
- Been scammed before, prove you're real
- Prove you trust me
- for info to send you money
- for info to hire you for a job
Answer
We do everything we can at Connecting Singles to provide a quality and safe environment for singles to meet. However, we do not do background checks, and we have no way of knowing if the information a member enters in their profile is actually true, or if their photo is really of them.It is up to each member to use good sense and extreme caution when corresponding over the internet with people they do not know. Don't be pressured to give personal information about yourself or family. Your onsite mailbox is provided to protect your anonymity. Use it. Don't give out your personal email address early on.
Visit our scam pages to learn more:
What is Romance Scam?
What are the most Common Scams on a Dating Site?
What are the warning signs that a member is a Scammer?
Answer
The photo excuse... If they want your email address to send you a photo with the excuse that they “can’t get a photo on the site”, or they “don’t know how to add a photo”, this may be a ploy to get your private email address. If they can email a photo to you… they can email (or mail) that photo to this site to be added for them.
Refer them to their Upload Photos page for details. Sharing your private email address may put you on mailing lists and subject you to loads of spam.
ConnectingSingles does not share your email address and NEVER sends spam.
Answer
Usually this means one of the following things:- The person is only here to advertise for another site...usually a start up with no members.
- The person is a scammer who wants to get you off the site... away from scam reports by other members or site systems that will expose them.
- They want to take you to a site where they can charge you, collect personal information about you, or give you a computer virus.
What is Romance Scam?
What are the most Common Scams on a Dating Site?
What are the warning signs that a member is a Scammer?
Answer
If a member asks you for your email address right away, it is suspicious. They may be building email lists, or they may be scammers who want to get you off of this site before we find and delete them.What is Romance Scam?
What are the most Common Scams on a Dating Site?
What are the warning signs that a member is a Scammer?
Answer
No! Never send money or you WILL GET SCAMMED! If anyone requests (or offers) you money for ANY reason on a dating site, it is a scam!.If anyone on this site asks you for money, please Report them to us so that we can remove them from the site.
Use the " Report This Profile" link at the bottom of a member's Profile to report them.
What is Romance Scam?
What are the most Common Scams on a Dating Site?
What are the warning signs that a member is a Scammer?
Answer
It takes time and patience to find 'the ONE'. In the meantime, try to enjoy your search and have fun finding friends. Don't rush! We recommend you look for someone living close enough to you to meet often and get to know each other slowly. No matter what they tell you, real love doesn't happen in 2 weeks of emailing. Think with your head, not only with your heart. Use the site to get acquainted. Use caution to stay safe.Browser Issues
Answer
If you are having trouble viewing text on forum threads or site pages, there are a few things you can do- you can change the text size on this website, or you can change the screen resolution on your computer.To change the text size on this web site:
If you find that the text (font) size on this Web Site is too big or too small, you can easily change it. You can make the adjustment in your web browser (Internet Explorer, Safari, FireFox, Mozilla, etc).
- At the top of the browser window there is a menu bar. (File, Edit, View...)
- Click on View. (or click on Page in Vista)
- Click on Text Size.
- Adjust the text to make it larger or smaller.
To change your screen resolution in Windows:
- Click on the Start button, and select Settings and then Control Panel.(or click Appearance and Personalization in Vista)
- From the Control Panel, select Display to open the Display Properties screen.
- Click on the Settings Tab.
- Move the slider to 1024 by 768 pixels.
- Click OK.
Answer
The simplest way is that you can just press "F5" on your keyboard, or press the button on your browser.If that doesn't work, try pressing the Ctrl key at the same time while pressing your browser's button.
If this doesn't work then you need to clear your cookies.
Clear your Cookies in Chrome:
- Press the icon in the upper right corner. Press "More Tools", and then choose "Clear Browsing Data..."
- Make sure that "Cached Images and Files" is checked (everything else can be unchecked) and press the blue "Clear Browsing Data" button
Answer
Yes, but only session cookies. We use session cookies for security and to identify users to our site. Session cookies are small TEMPORARY files stored on your computer while you browse a website. Session cookies are deleted from your computer when you logout and leave this website.If you have problems logging in or staying logged into the site, it may be caused by the cookie settings on your computer.
Click here for directions for changing your cookies setting »
**IMPORTANT: If you have a FIREWALL or other security software, this software may be set to block cookies. Refer to the Help manual of the security software you are using to find out how to enable session cookies and allow Connecting Singles cookies to be set. Norton Firewall needs to be set to enable cookies, otherwise you will not be able to use this site.
Answer
Enabling cookies is simple. With your browser open, follow the directions below.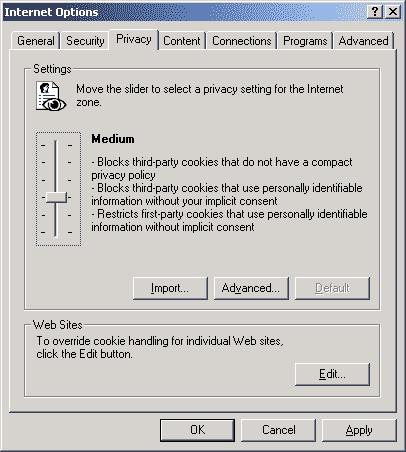
Internet Explorer 6.0
- Click on Tools on the menu bar
- Click on Internet Options
- Click on the Privacy tab
- Set slide bar to Medium or lower setting
- Click OK
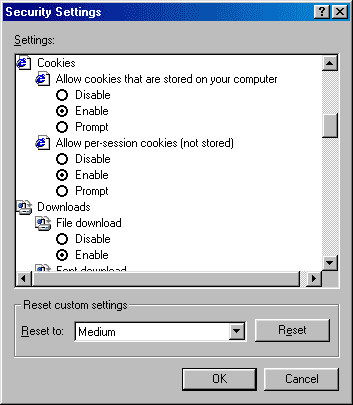
Internet Explorer 5.xx
- Click on Tools on the menu bar
- Click on Internet Options
- Click on the Security tab
- Click on the globe that says Internet underneath it.
- Click on the Custom Level button
- A new window will open. Scroll down and look for the section on cookies. You will see a line that reads: Allow per-session cookies (not stored). Click inside the circle next to Enable below this sentence to enable session cookies.
- Click OK and then OK again.
Internet Explorer 4 or lower
You need to update your browser. Click here to download Internet Explorer 6 »
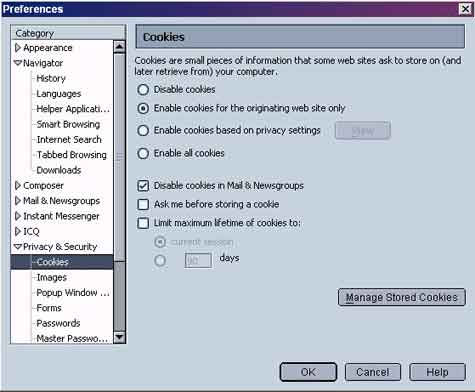
Netscape 7.xx & 6.xx
- Click on Edit on the menu bar
- Click on Preferences
- Double click on Privacy & Security on the left side.
- Click on Cookies.
- Netscape 6.xx: Click on Enable cookies for the originating web site only
- Netscape 7.xx only: Click on Enable cookies based on privacy settings. Netscape 7.xx Click on Accept cookies normally.
- Click OK
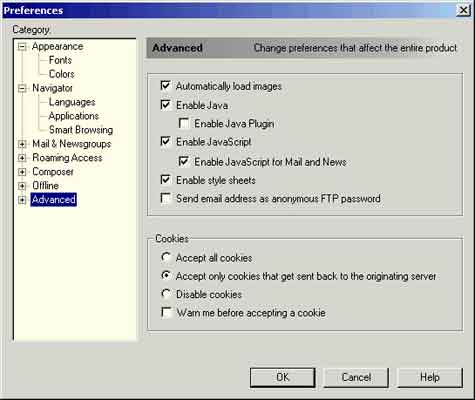
Netscape 4
- Click on Edit on the menu bar
- Click on Preferences
- Click on Advanced on the left side.
- Click inside the circle next to Accept only cookies that get sent back to the originating server.
- Click OK
Older versions of Netscape
You need to update your browser. Click here to download Firefox »
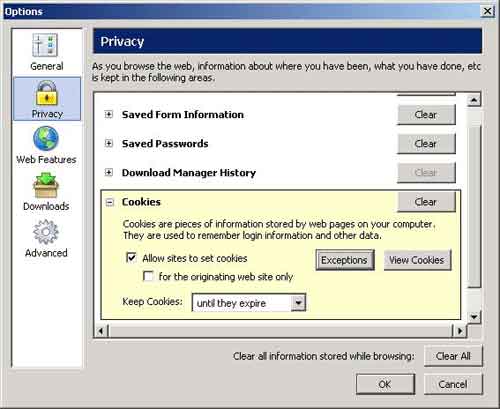
Firefox
- Click Tools along the top of the browser window.
- Select Options
- Click on the Privacy icon.
- In the Cookies section, select the privacy settings that best fit your needs.
The following are the settings you can choose: Allow sites to set cookies (with or without "for the originating web site only") - To accept cookies for ConnectingSingles.com, do the following:
- Click Exceptions in the Cookies section.
- Put ConnectingSingles.com in Address of Web site
- Select Allow to accept the site.
- Click OK.
- Close ALL browser windows, then open Firefox and visit http://www.connectingsingles.com
Macintosh
Internet Explorer 5 (MacOS X)
Choose Preferences from Explorer menu
Select Receiving Files option
Select Cookies
Choose an appropriate setting.
Internet Explorer 5 (MacOS 9)
Choose Preferences from Explorer menu
Select Receiving Files option
Select Cookies
Choose an appropriate setting.
Mozilla
Choose Preferences from the Edit menu.
Select Privacy & Security Select Cookies.
Choose an appropriate setting.
Netscape Navigator 7
Choose Preferences from the Edit menu.
Select Privacy & Security Select Cookies.
Choose an appropriate setting.
Netscape Navigator 6
Choose Preferences from the Edit menu.
Select Privacy & Security Select Cookies.
Choose an appropriate setting.
Safari 1.0 (MacOS X)
Choose Preferences from Safari menu
Select Security icon
Cookie settings are shown in window
Choose an appropriate setting.
Opera
Click on the File menu on the Opera tool bar
Go to Preferences at the bottom of the File menu
Click Privacy and select one of the available options.
Personal Firewall/Security Software Users
NOTE: Norton Firewall needs to be set to enable cookies, otherwise you will not be able to use this site. ZoneAlarm and other personal firewalls and security software may be set to block cookies. Please refer to the HELP manual of the security software you are using to find out how to enable session cookies and allow Connecting Singles cookies to be set. If you are unsure that the personal security software is causing a problem, temporarily disable it and try logging in again. If you are able to log in with the security software disabled, then you'll need to modify the cookie settings located in your particular security software package to allow it to accept cookies.
After enabling cookies, if you still can't login
Try the following things:
- Delete all your cookies
- Check to see that your computer system time is accurate. Cookies are time sensitive and may not work if your computer date is incorrect by a large amount.
- Check your firewall and make sure it accepts cookies
- Turn off any third party programs or control panels that automatically reject cookies.
- Try opening a new browser window, and typing in http://www.connectingsingles.com in the address bar.
- If that still doesn't work, as a last resort:
Upgrade your browser.
Click here to download Internet Explorer 6 » or
Click here to download Firefox »
Contact Us if you still have problems »
Answer
If you login, and then get repeatedly logged out, or taken back to the login page, with no error message. Then this might be caused by cookie settings on your computer. Cookies are required in order to use this site. Please try the following to fix this:- Change your browser settings to accept cookies. Click here for directions on how to enable cookies »
- Delete All Cookies on your computer (click Tools, Internet Options, then Delete Cookies)
- Clear your cache (delete temporary files)
- Check to see that your computer system Date and Time is accurate. Cookies are time sensitive and may not work if your computer date or time is off by a large amount.
- Check your firewall and make sure it accepts cookies **
- Turn off any third party programs or control panels that automatically reject cookies.
- Open a new browser window, and type in http://www.connectingsingles.com in the address bar (don’t use a link in an email or a bookmark to access the site). Have only one browser window open to the site at a time. Log in only once.
- Try again to login.
**IMPORTANT: If you have a FIREWALL or other security software, this software may be set to block cookies. Refer to the Help manual of the security software you are using to find out how to enable session cookies and allow Connecting Singles cookies to be set. Norton Firewall needs to be set to enable cookies, otherwise you will not be able to use this site.
Answer
Yes. The website works faster and more efficient with JavaScript. Your browser probably has JavaScript enabled unless you have changed browser settings to disable it.Click here for directions to enable Javascript »
Answer
Enabling JavaScript is simple. With your browser open, follow the directions below.Firefox
- Click on Tools on the menu bar
- Select Options then click on Content
- Make sure Enable Javascript is checked and click OK
Internet Explorer 7 & 6.xx & Internet Explorer 5.5
- Click on Tools on the menu bar
- Click on Internet Options
- Click on the Security tab
- Click on the globe that says Internet underneath it.
- Click on the Custom Level button
- A new window will open. Scroll down and look for the section on Scripting. You will Active Scripting. Click inside the circle next to Enable
- Click OK and then OK again.
Internet Explorer 5.xx
- Click on Tools on the menu bar
- Click on Internet Options
- Click on the Security tab
- Click on the globe that says Internet underneath it.
- Click on the Custom Level button
- A new window will open. Scroll down and look for the section on Scripting. You will see 3 lines that read: Active Scripting, Allow paste options via script, and Scripting of Java Applets. Click inside the circle next to Enable for all three categories to enable JavaScript.
- Click OK and then OK again.
Internet Explorer 4.0
- Click on View on the menu bar
- Click on Internet Options
- Click on the Security tab
- Click on Custom
- Click on Settings
- Scroll down to locate Scripting
- Click Enable for Active Scripting
- Click OK, and then click the Reload button
Internet Explorer 3.xx
- Click on View on the menu bar
- Click on Options
- Click on Security
- Check the box next to Enable Java Programs
- Click OK, and then click the Reload button
Netscape 4.0 or higher
- Click on Edit on the menu bar
- Click on Preferences
- Click on Advanced on the left side.
- Check the boxes next to Enable Java and Enable JavaScript.
- Click OK
Netscape 3.0
- Click on Edit on the menu bar
- Click on Options
- Click on Network Preferences
- Click on Languages
- Check the boxes next to Enable Java and Enable JavaScript
- Click OK