Answer
Chrome Auto-Fill is designed to save you time when filling out forms.
Otherwise known as Auto-Complete, it is designed to save you time from having to type in things that you've typed before.
As soon as you start typing your email address into one of our forms, you may get a dropdown from Chrome with your email address in it.
If you click on your email address in this dropdown, Chrome will fill in the rest of the boxes on the form with whatever info it has for you. The info they have for you could be full name, email address, mailing address, etc.
This information is obtained by Chrome, when you've filled out other forms in the past.
We do NOT have that info on you.
This can happen on our Report Abuse page. When you start to type in your email, and select it in the Chrome dropdown box, it may put your FULL NAME into the username box. Because Chrome thinks that box is asking for your Full Name.
There is likely a way to disable Auto-Fill in your browser, but you may want to keep it for convenience.
To stop that from happening on CS report forms, always type in your Email Address manually.. do NOT click the one in the drop down.
Answer
Like most websites, this website runs most efficiently with the latest versions of Internet Explorer, Chrome, or Firefox. In general, it is a good idea to keep your browser current, because your web browsing will be faster and more efficient, and you will spend less time waiting for pages to load.Answer
Enabling JavaScript is simple. With your browser open, follow the directions below.Firefox
- Click on Tools on the menu bar
- Select Options then click on Content
- Make sure Enable Javascript is checked and click OK
Internet Explorer 7 & 6.xx & Internet Explorer 5.5
- Click on Tools on the menu bar
- Click on Internet Options
- Click on the Security tab
- Click on the globe that says Internet underneath it.
- Click on the Custom Level button
- A new window will open. Scroll down and look for the section on Scripting. You will Active Scripting. Click inside the circle next to Enable
- Click OK and then OK again.
Internet Explorer 5.xx
- Click on Tools on the menu bar
- Click on Internet Options
- Click on the Security tab
- Click on the globe that says Internet underneath it.
- Click on the Custom Level button
- A new window will open. Scroll down and look for the section on Scripting. You will see 3 lines that read: Active Scripting, Allow paste options via script, and Scripting of Java Applets. Click inside the circle next to Enable for all three categories to enable JavaScript.
- Click OK and then OK again.
Internet Explorer 4.0
- Click on View on the menu bar
- Click on Internet Options
- Click on the Security tab
- Click on Custom
- Click on Settings
- Scroll down to locate Scripting
- Click Enable for Active Scripting
- Click OK, and then click the Reload button
Internet Explorer 3.xx
- Click on View on the menu bar
- Click on Options
- Click on Security
- Check the box next to Enable Java Programs
- Click OK, and then click the Reload button
Netscape 4.0 or higher
- Click on Edit on the menu bar
- Click on Preferences
- Click on Advanced on the left side.
- Check the boxes next to Enable Java and Enable JavaScript.
- Click OK
Netscape 3.0
- Click on Edit on the menu bar
- Click on Options
- Click on Network Preferences
- Click on Languages
- Check the boxes next to Enable Java and Enable JavaScript
- Click OK
Answer
Yes. The website works faster and more efficient with JavaScript. Your browser probably has JavaScript enabled unless you have changed browser settings to disable it.Click here for directions to enable Javascript »
Answer
If you login, and then get repeatedly logged out, or taken back to the login page, with no error message. Then this might be caused by cookie settings on your computer. Cookies are required in order to use this site. Please try the following to fix this:- Change your browser settings to accept cookies. Click here for directions on how to enable cookies »
- Delete All Cookies on your computer (click Tools, Internet Options, then Delete Cookies)
- Clear your cache (delete temporary files)
- Check to see that your computer system Date and Time is accurate. Cookies are time sensitive and may not work if your computer date or time is off by a large amount.
- Check your firewall and make sure it accepts cookies **
- Turn off any third party programs or control panels that automatically reject cookies.
- Open a new browser window, and type in http://www.connectingsingles.com in the address bar (don’t use a link in an email or a bookmark to access the site). Have only one browser window open to the site at a time. Log in only once.
- Try again to login.
**IMPORTANT: If you have a FIREWALL or other security software, this software may be set to block cookies. Refer to the Help manual of the security software you are using to find out how to enable session cookies and allow Connecting Singles cookies to be set. Norton Firewall needs to be set to enable cookies, otherwise you will not be able to use this site.
Answer
Enabling cookies is simple. With your browser open, follow the directions below.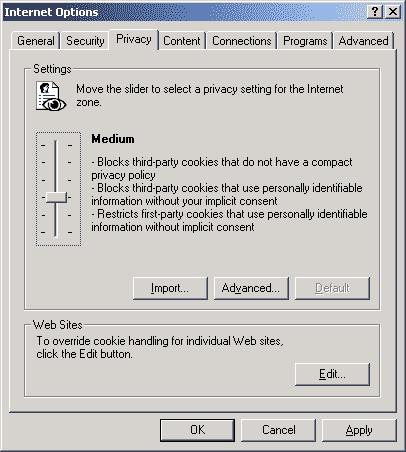
Internet Explorer 6.0
- Click on Tools on the menu bar
- Click on Internet Options
- Click on the Privacy tab
- Set slide bar to Medium or lower setting
- Click OK
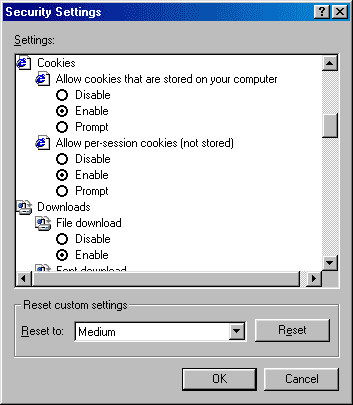
Internet Explorer 5.xx
- Click on Tools on the menu bar
- Click on Internet Options
- Click on the Security tab
- Click on the globe that says Internet underneath it.
- Click on the Custom Level button
- A new window will open. Scroll down and look for the section on cookies. You will see a line that reads: Allow per-session cookies (not stored). Click inside the circle next to Enable below this sentence to enable session cookies.
- Click OK and then OK again.
Internet Explorer 4 or lower
You need to update your browser. Click here to download Internet Explorer 6 »
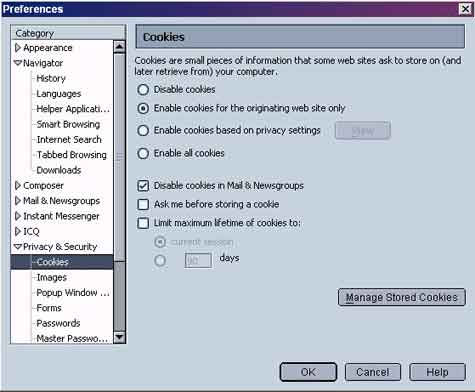
Netscape 7.xx & 6.xx
- Click on Edit on the menu bar
- Click on Preferences
- Double click on Privacy & Security on the left side.
- Click on Cookies.
- Netscape 6.xx: Click on Enable cookies for the originating web site only
- Netscape 7.xx only: Click on Enable cookies based on privacy settings. Netscape 7.xx Click on Accept cookies normally.
- Click OK
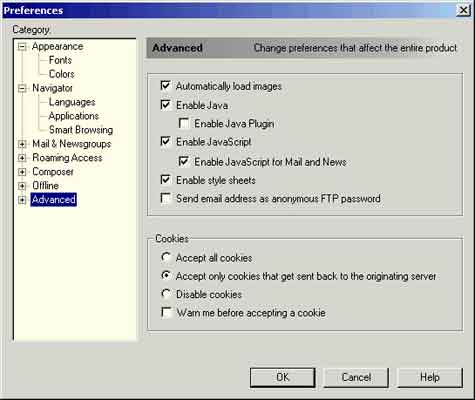
Netscape 4
- Click on Edit on the menu bar
- Click on Preferences
- Click on Advanced on the left side.
- Click inside the circle next to Accept only cookies that get sent back to the originating server.
- Click OK
Older versions of Netscape
You need to update your browser. Click here to download Firefox »
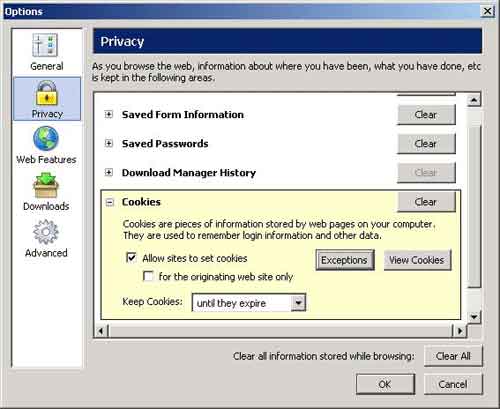
Firefox
- Click Tools along the top of the browser window.
- Select Options
- Click on the Privacy icon.
- In the Cookies section, select the privacy settings that best fit your needs.
The following are the settings you can choose: Allow sites to set cookies (with or without "for the originating web site only") - To accept cookies for ConnectingSingles.com, do the following:
- Click Exceptions in the Cookies section.
- Put ConnectingSingles.com in Address of Web site
- Select Allow to accept the site.
- Click OK.
- Close ALL browser windows, then open Firefox and visit http://www.connectingsingles.com
Macintosh
Internet Explorer 5 (MacOS X)
Choose Preferences from Explorer menu
Select Receiving Files option
Select Cookies
Choose an appropriate setting.
Internet Explorer 5 (MacOS 9)
Choose Preferences from Explorer menu
Select Receiving Files option
Select Cookies
Choose an appropriate setting.
Mozilla
Choose Preferences from the Edit menu.
Select Privacy & Security Select Cookies.
Choose an appropriate setting.
Netscape Navigator 7
Choose Preferences from the Edit menu.
Select Privacy & Security Select Cookies.
Choose an appropriate setting.
Netscape Navigator 6
Choose Preferences from the Edit menu.
Select Privacy & Security Select Cookies.
Choose an appropriate setting.
Safari 1.0 (MacOS X)
Choose Preferences from Safari menu
Select Security icon
Cookie settings are shown in window
Choose an appropriate setting.
Opera
Click on the File menu on the Opera tool bar
Go to Preferences at the bottom of the File menu
Click Privacy and select one of the available options.
Personal Firewall/Security Software Users
NOTE: Norton Firewall needs to be set to enable cookies, otherwise you will not be able to use this site. ZoneAlarm and other personal firewalls and security software may be set to block cookies. Please refer to the HELP manual of the security software you are using to find out how to enable session cookies and allow Connecting Singles cookies to be set. If you are unsure that the personal security software is causing a problem, temporarily disable it and try logging in again. If you are able to log in with the security software disabled, then you'll need to modify the cookie settings located in your particular security software package to allow it to accept cookies.
After enabling cookies, if you still can't login
Try the following things:
- Delete all your cookies
- Check to see that your computer system time is accurate. Cookies are time sensitive and may not work if your computer date is incorrect by a large amount.
- Check your firewall and make sure it accepts cookies
- Turn off any third party programs or control panels that automatically reject cookies.
- Try opening a new browser window, and typing in http://www.connectingsingles.com in the address bar.
- If that still doesn't work, as a last resort:
Upgrade your browser.
Click here to download Internet Explorer 6 » or
Click here to download Firefox »
Contact Us if you still have problems »
Answer
Yes, but only session cookies. We use session cookies for security and to identify users to our site. Session cookies are small TEMPORARY files stored on your computer while you browse a website. Session cookies are deleted from your computer when you logout and leave this website.If you have problems logging in or staying logged into the site, it may be caused by the cookie settings on your computer.
Click here for directions for changing your cookies setting »
**IMPORTANT: If you have a FIREWALL or other security software, this software may be set to block cookies. Refer to the Help manual of the security software you are using to find out how to enable session cookies and allow Connecting Singles cookies to be set. Norton Firewall needs to be set to enable cookies, otherwise you will not be able to use this site.
Answer
The simplest way is that you can just press "F5" on your keyboard, or press the button on your browser.If that doesn't work, try pressing the Ctrl key at the same time while pressing your browser's button.
If this doesn't work then you need to clear your cookies.
Clear your Cookies in Chrome:
- Press the icon in the upper right corner. Press "More Tools", and then choose "Clear Browsing Data..."
- Make sure that "Cached Images and Files" is checked (everything else can be unchecked) and press the blue "Clear Browsing Data" button
Answer
If you are having trouble viewing text on forum threads or site pages, there are a few things you can do- you can change the text size on this website, or you can change the screen resolution on your computer.To change the text size on this web site:
If you find that the text (font) size on this Web Site is too big or too small, you can easily change it. You can make the adjustment in your web browser (Internet Explorer, Safari, FireFox, Mozilla, etc).
- At the top of the browser window there is a menu bar. (File, Edit, View...)
- Click on View. (or click on Page in Vista)
- Click on Text Size.
- Adjust the text to make it larger or smaller.
To change your screen resolution in Windows:
- Click on the Start button, and select Settings and then Control Panel.(or click Appearance and Personalization in Vista)
- From the Control Panel, select Display to open the Display Properties screen.
- Click on the Settings Tab.
- Move the slider to 1024 by 768 pixels.
- Click OK.